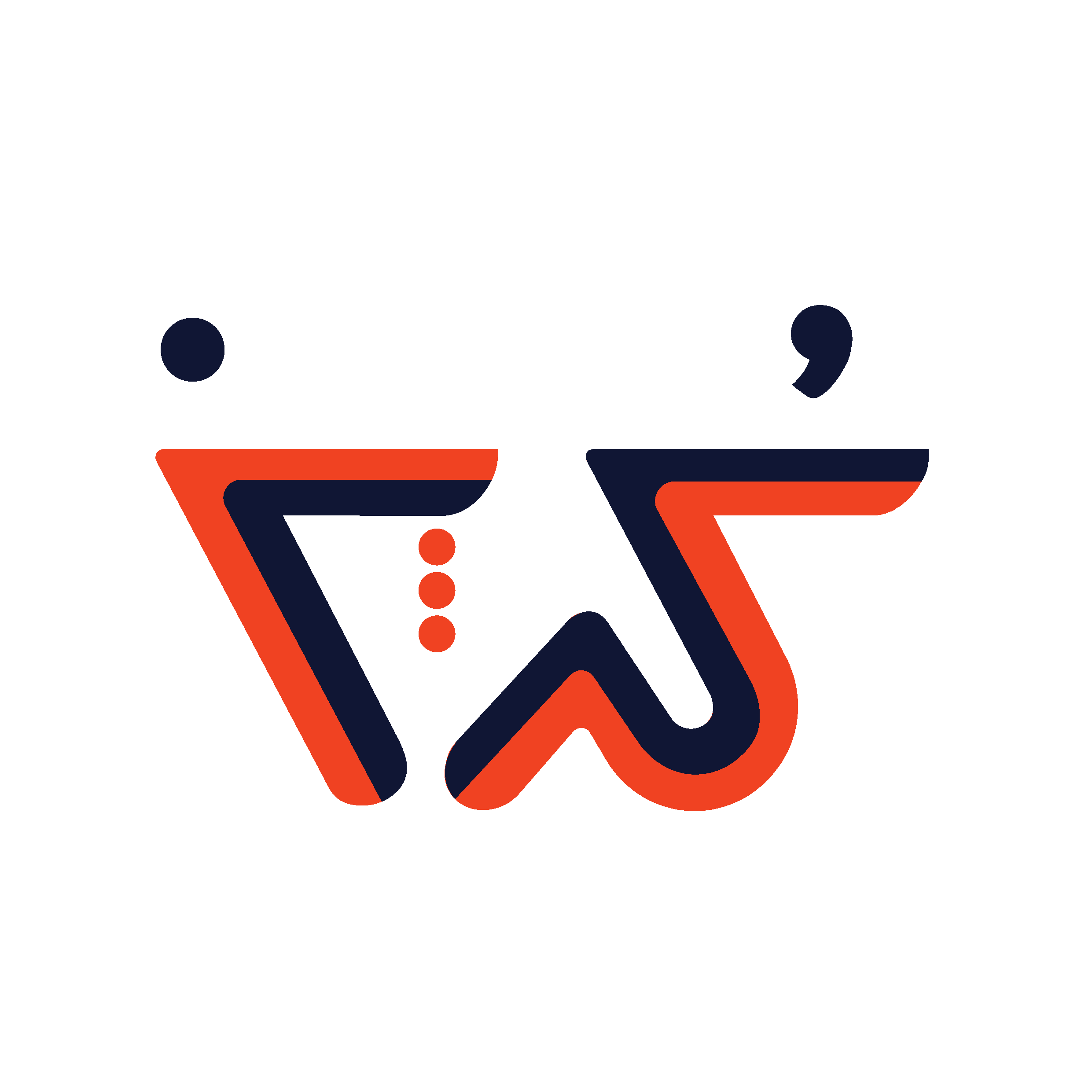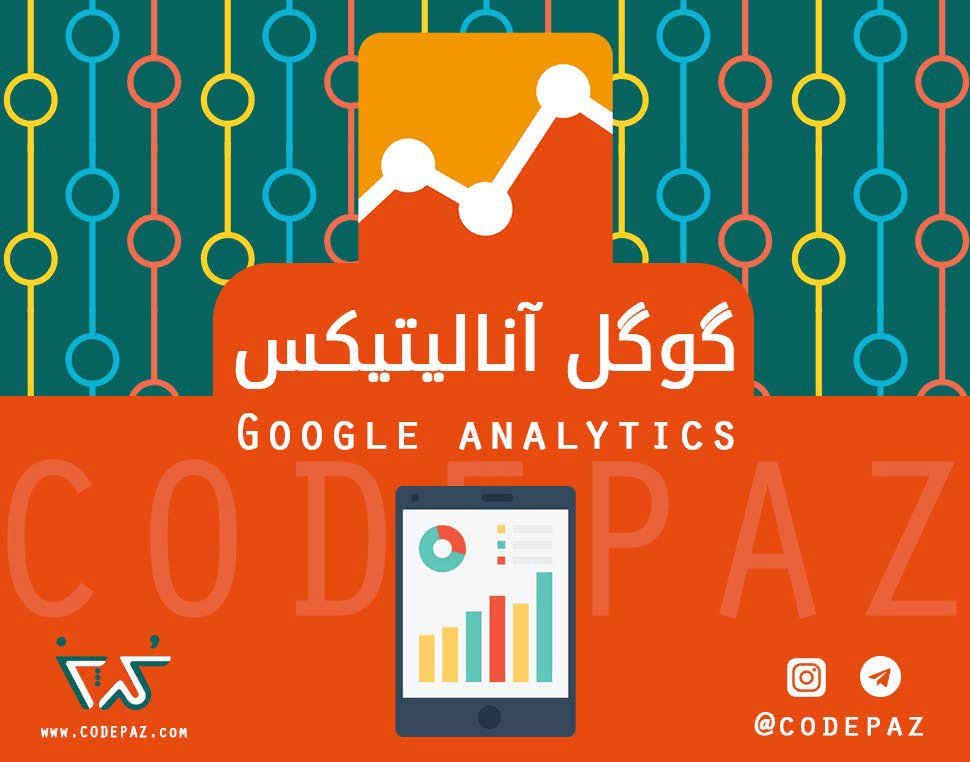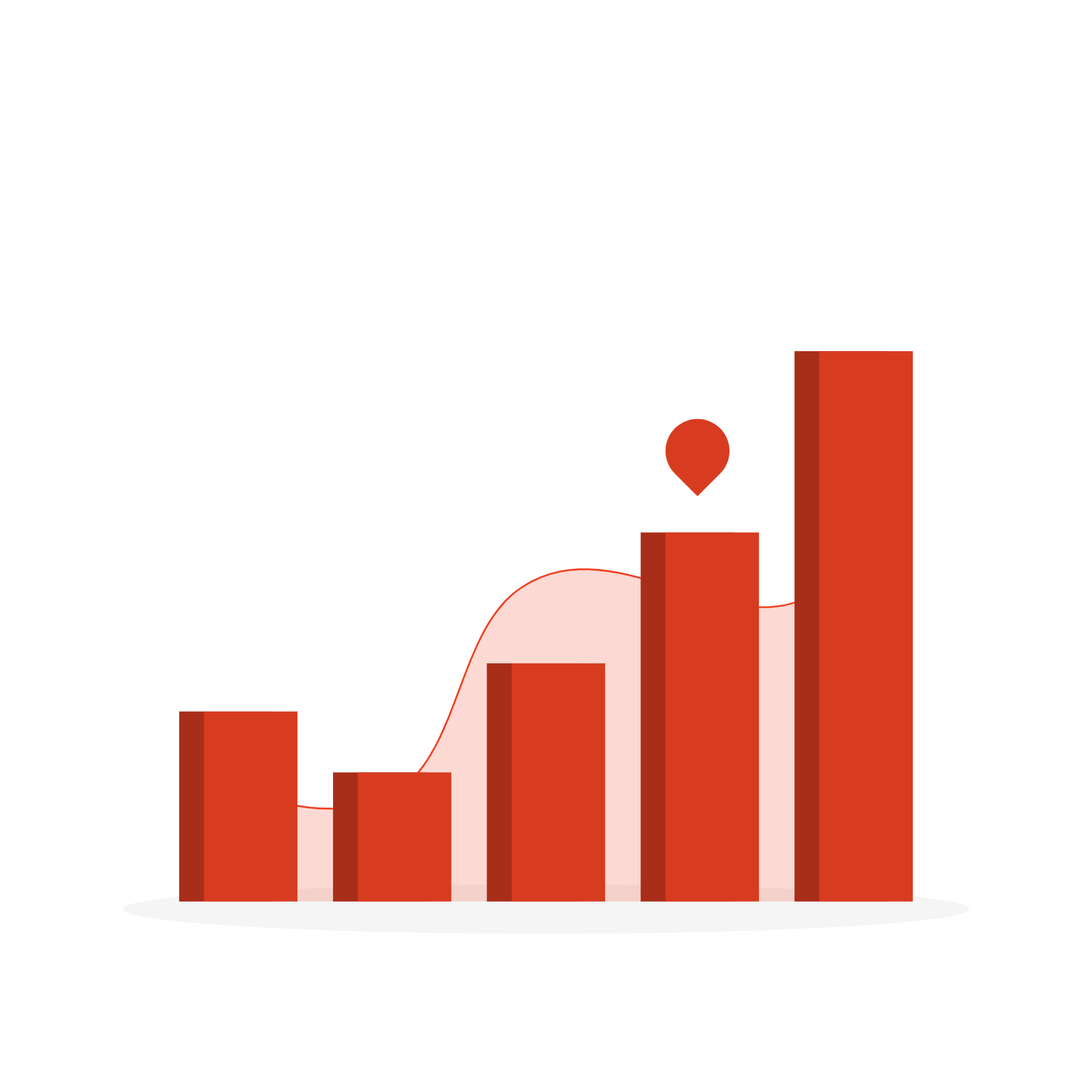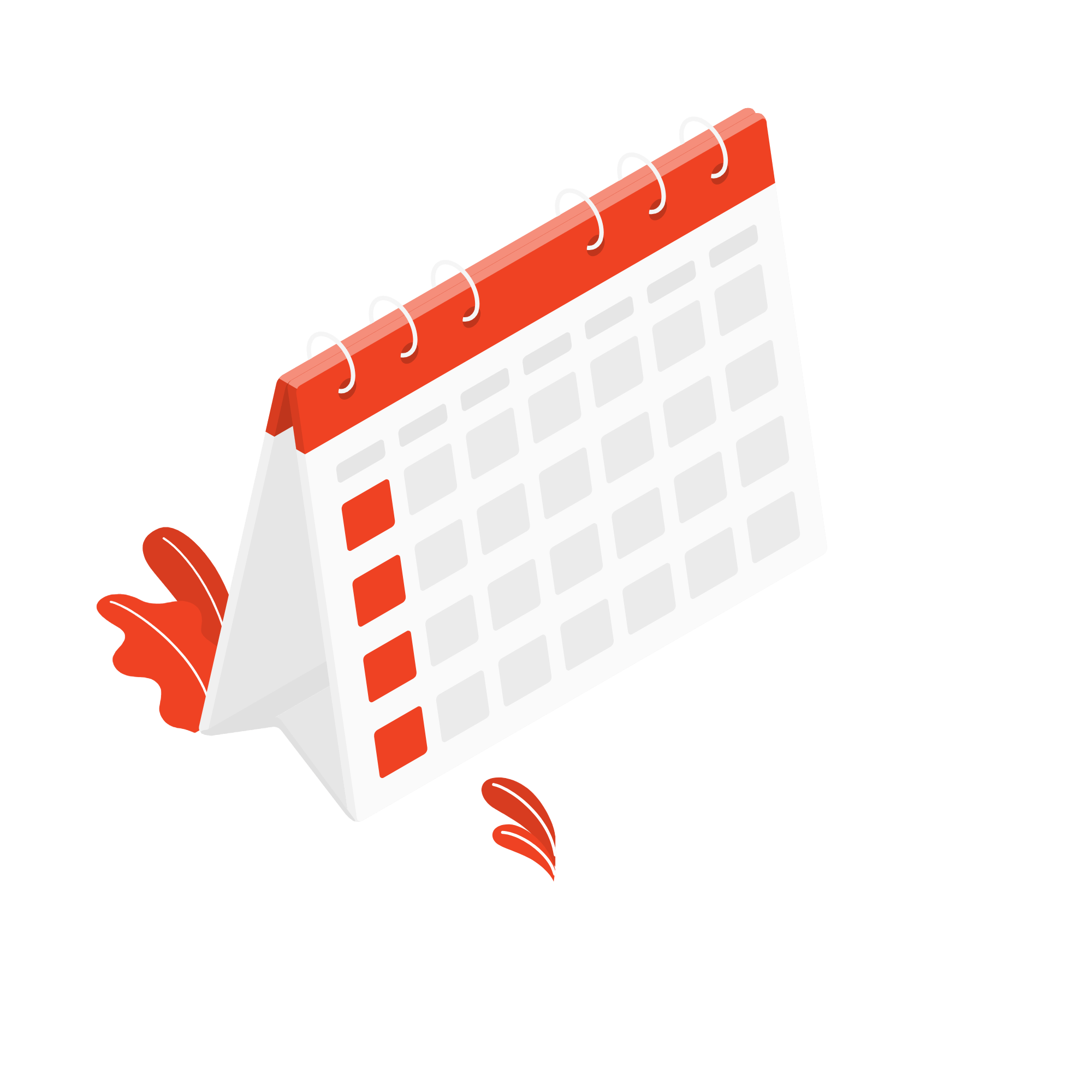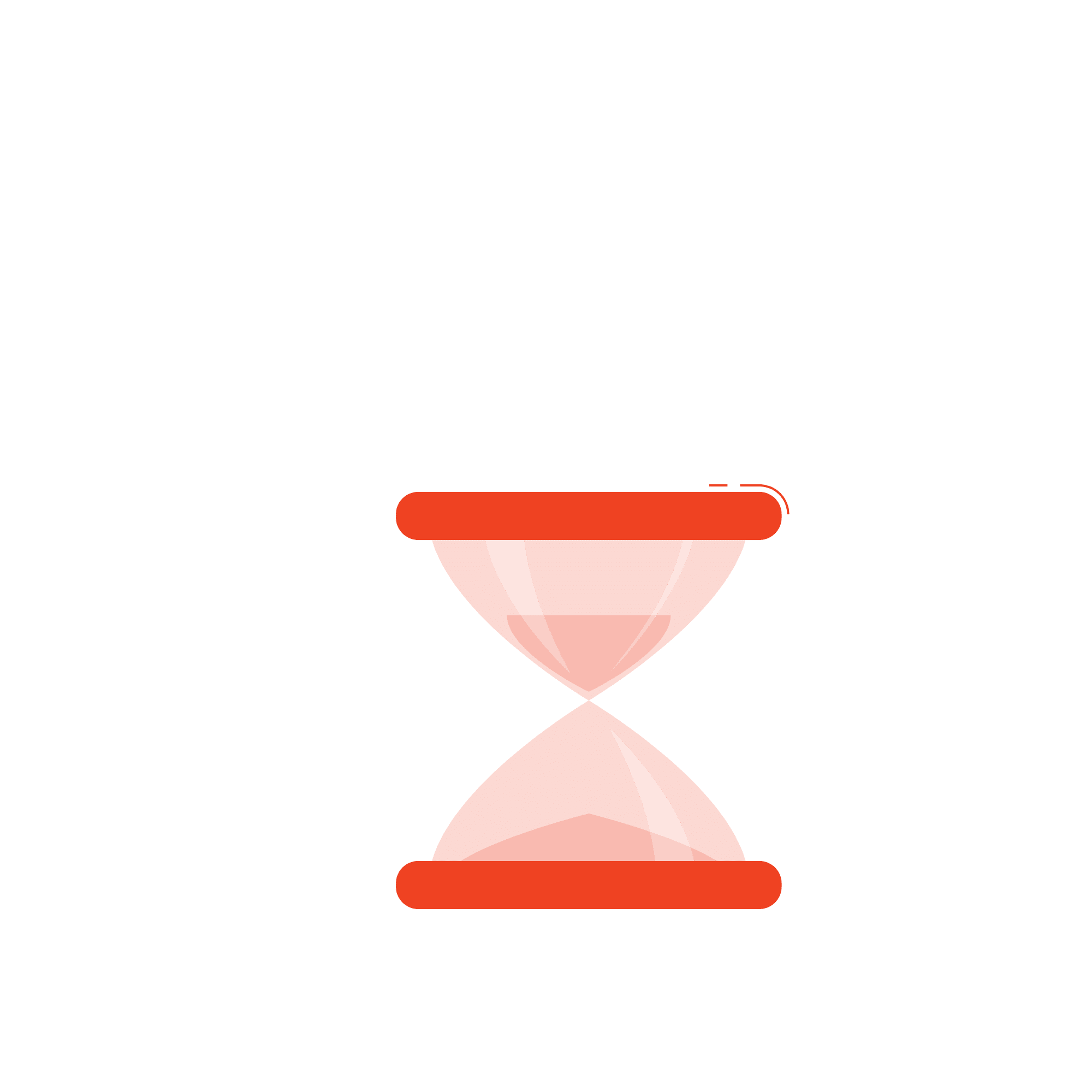گوگل آنالیز :: نصب با استفاده از گوگل تگ منیجر
با سلام خدمت شما دوستان و همراهان عزیز کدپز .
در آموزش قبلی با هم گوگل آنالیز رو به صورت اجمالی بررسی کردیم و متوجه شدیم که چرا گوگل انالیز در بهینه سازی سایت ما بسیار تاثیر گذار است .
برای مطالعه این آموزش روی لینک زیر کلیک کنید :
گوگل آنالیتیکس چیست و چرا شناخت آن در بهینه سازی سایت شما تاثیر دارد ؟
نصب گوگل آنالیتیکس
خب بعد از آشنایی با گوگل آنالیز ، اولین چیزی که به آن نیاز دارید ، این است که چطور ان را نصب و به طور صحیح پیکر بندی کنید .
برای نصب گوگل آنالیز راه های متفاوتی وجود دارد ولی من در این آموزش قصد دارم یکی از بهترین راه های نصب آن ، یعنی نصب با استفاده از گوگل تگ منیجر به صورت گام به گام و تصویری به شما اموزش بدم .
ثبت نام در گوگل آنالیتیکس
در ابتدا برای ثبت نام در گوگل آنالیز ، حتما باید یک حساب کاربری در Gmail داشته باشید .
بعد از ساختن اکانت جی میل ، به Google Analytics رفته و با اکانت جی میل خود Log in کنید.
پس از وارد شدن با صفحه زیر مواجه می شوید :
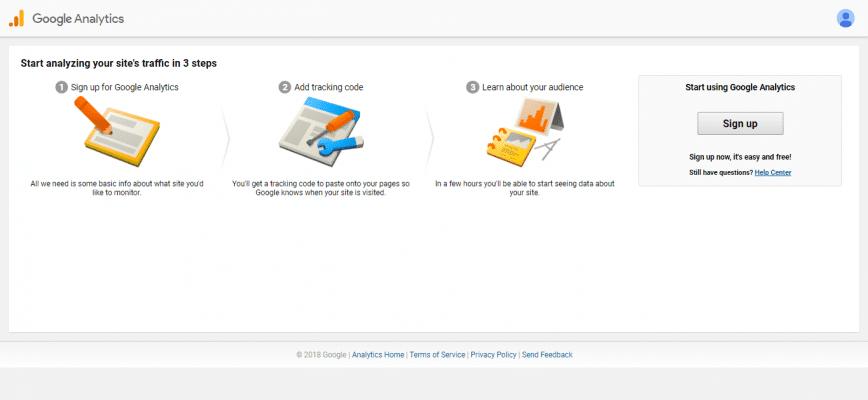
بر روی Sign up کلیک کنید تا وارد صفحه زیر شوید :
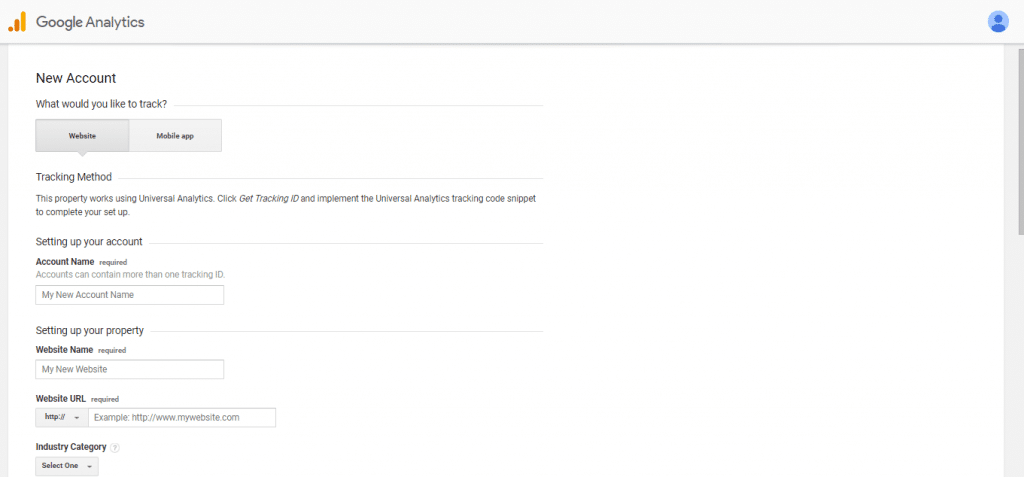
در این قسمت لازمه که اطلاعات وب سایت خود را در گوگل آنالیز ثبت کنید که به بررسی هر کدام از آن ها می پردازیم :
Account Name ( نام حساب کاربری ) :
اسم وب سایت خود را بنویسید مانند codepaz .
Website Name ( نام وب سایت ) :
در اینجا نیز ، دوباره نام وب سایت خود را بنویسید .
Website Url ( آدرس وب سایت ) :
در این فیلد آدرس وب سایت خود را وارد کنید ، مانند https://codepaz.com/
Industry Category :
در این جا گزینه Other را انتخاب کنید .
Reporting Time Zone :
با توجه به اینکه کشور ما در تحریم قرار دارد ، در این لیست نام کشور ما وجود ندارد ، پس می توانید به جای آن کشور دوست و همسایه (: United Arab Emirates را انتخاب کنید . فقط باید دقت داشته باشید که از لحاظ زمانی این کشور نیم ساعت جلوتر از کشور می باشد .
در آخر هم روی Get tracking Id کلیک کنید ، بعد از کلیک بر روی آن صفحه قوانین گوگل برای شما باز می شود که در بالای صفحه دوباره United Arab Emirates را انتخاب کرده و پس از مطالعه قوانین تیک Accept را بزنید .
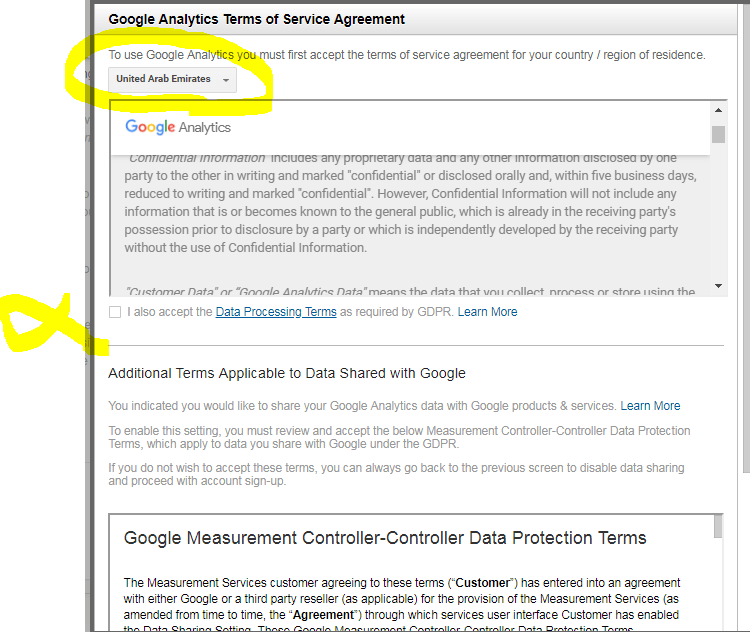
در صفحه ای که باز می شود ، یک Tracking Id مانند UA-123454603-1 وجود دارد که در ادامه با آن کار خواهیم داشت .
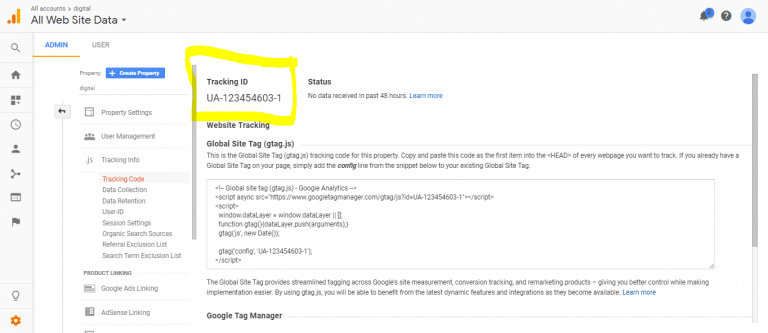
ثبت نام در Google tag Manager :
در آموزش های بعدی به بررسی گوگل تگ منیجر به صورت کامل خواهیم پرداخت .
با همان Gmail که از آن در گوگل آنالیز استفاده کردید به گوگل تگ منیجر رفته و Log in کنید .
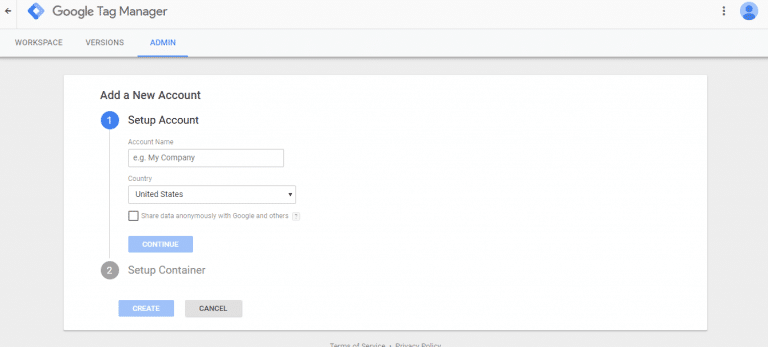
در قسمت Account Name نام وبسایت خود را وارد کنید و در قسمت Country هم United Arab Emirates را انتخاب کرده و سپس Continue را بزنید .
در قسمت Setup Container نیز دوباره نام وبسایت خود را وارد کرده و برای قسمت Where to Use Container ، گزینه WEb را انتخاب نمایید و سپس Create را بزنید .
بعد از انجام مراحل بالا ، صفحه قوانین گوگل تگ منیجر برای شما باز می شود که بعد از مطالعه ان ، تیک گزینه موافقت را فعال کنید و در انتها روی گزینه Yes در بالای صفحه کلیک کنید .
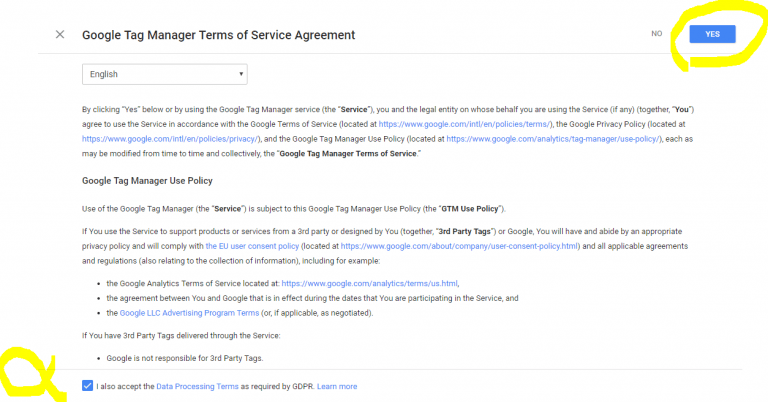
اضافه کردن کد های گوگل تگ منیجر به وب سایت
بعد از اینکه مرحله قبل را انجام دادید ، بلافاصله کد های Container در اختیار شما قرار میگیرد که باید این کد ها را در قسمت پایین تگ هدر وب سایت خودتان درج کنید .
کد اول را قبل از تگ <header/> و کد کد دوم را بعد از تگ <body> درج کنید .
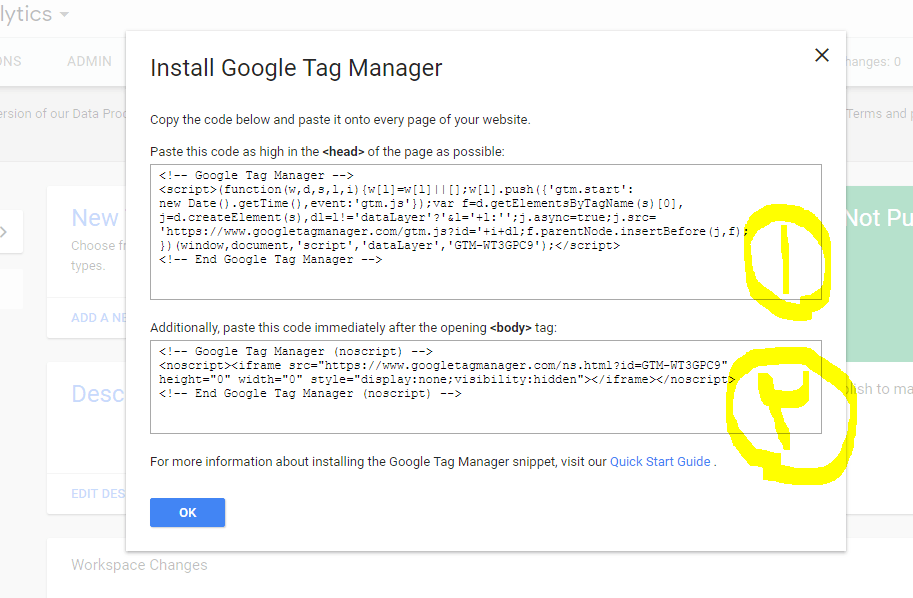
نصب گوگل آنالیتیکس با استفاده از گوگل تگ منیجر
- ایجاد یک متغییر در گوگل تگ منیجر:
در تب Workspace گوگل تگ منیجر ، گزینه Variables را انتخاب کرده و از قسمت User-Defined Variables ، گزینه NEW را انتخاب می کنیم .
در صفحه ای که پیش رویتان باز می شود ، می توانید هر نام دلخواهی برای متغییر مورد نطرتان انتخاب کنید ، ولی پیشنهاد میکنم که نام متغییر خود را GA-ID بگذارید .
بعد از نامگذاری ، روی Variable Configuration کلیک کنید .
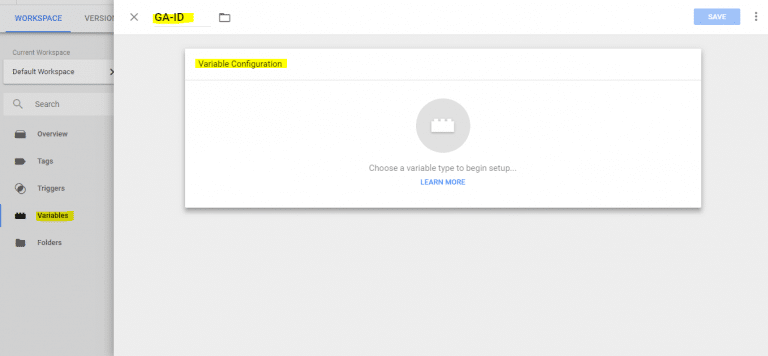
حالا بایددر کادر جدید که برای شما باز شده است ، نوع متغییر مخصوص گوگل آنالیز یعنی Google Analytics Settings در قسمت Utilities انتخاب کنید .
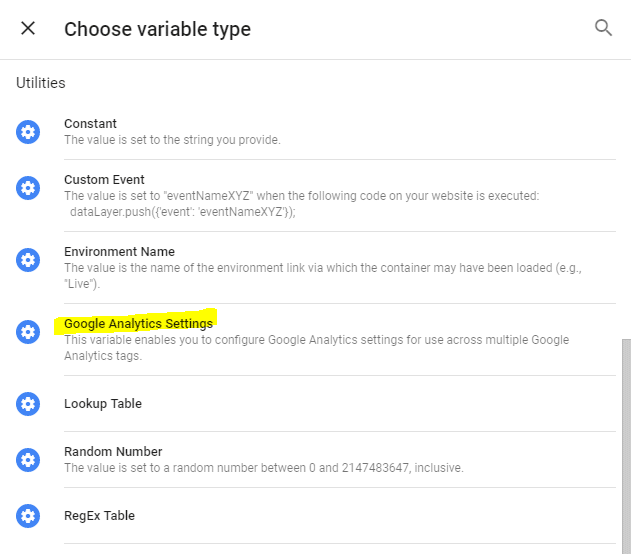
و در اخر هم Tracking Id گوگل آنالیز در کادر مربوطه وارد کنید و Save را بزنید .
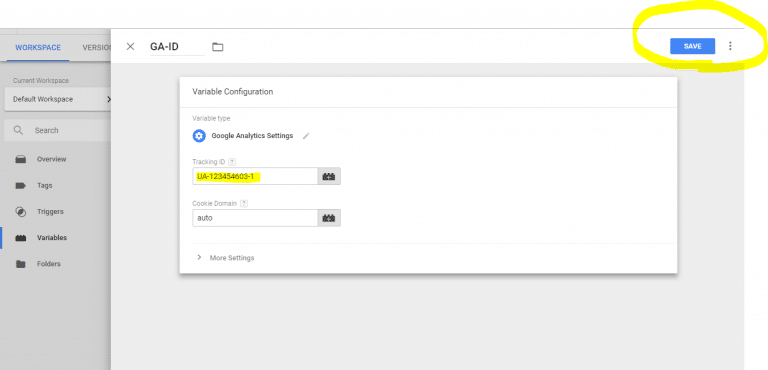
- ایجاد تگ مخصوص گوگل آنالیتیکس در گوگل تگ منیجر :
در کادر اصلی ، در سمت چپ صفحه ، به قسمت Tags رفته و بر روی NEW کلیک کنید . سپس در صفحه ای که برایتان باز می شود ، از قسمت Tag Configuration نوع تگ را Google Analytics – Universal Analytics انتخاب کنید .

بعد از انتخاب نوع متغییر ، به صورت خودکار به صفحه قبل بر می گردید که در آن باید Track Type را بر روی Page View باشد و Google Analytics Settings هم یاسد همان متغییری که در مرحله قبل ساختید (یعنی GA-ID) را وارد کنید .
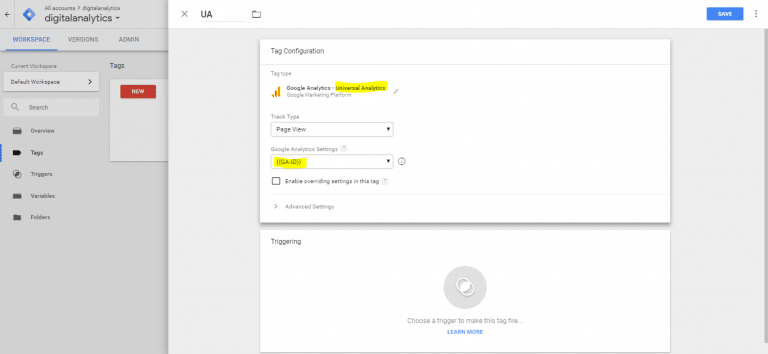
در آخر هم باید با بر روی Triggering کلیک کنید و در صفحه جدید باز شده ، گزینه All Pages را انتخاب کنید .
در حقیقت در این قسمت ، به گوگل تگ منیجر می گوییم که گوگل آنالیز تحت چه شرایطی در وب سایت ما فعال باشد . طبیعتا برای اینکه بتوانیم آمار کاربران وبسایت خود را بهتر بررسی کنیم ، بهترین گزینه All Pages از نوع Page View می باشد ، یعنی هر وقت کاربری صفحه ای از سایت ما را لود کند ، گوگل آنالیز برای جمع آوری داده های مربوط به رفتار کاربر مورد نظر که شامل مدت زمان حضور در صفحه و… می باشد ، باید فعال بشود .
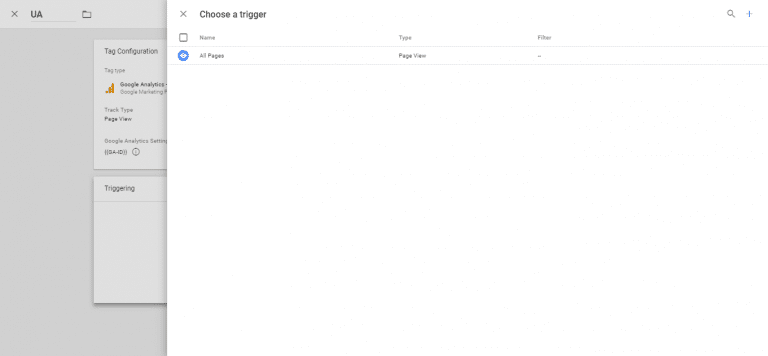
خب به پایان مراحل نصب گوگل آنالیز رسیدیم .
حالا باید Submit که در در بالای صفحه قرار گرفته را بزنید و تگی که ساخته اید را Publish کنید . در واقع تا زمانی که Publish را انتخاب نکنید ، هیچ یک از تغییراتی که در گوگل تگ منیجر انجام داده اید ، اعمال نمی شود .
امیدوارم که تونسته باشد از این مطلب استفاده کنید .
با تیم کدپز همراه باشد .
در پناه حق
یاعلی