در این مقاله قصد داریم تا شمارا با بخشهای مختلف پنل مدیریت WordPress و یا همان داشبورد وردپرس آشنا کنیم. ضمناً بیان این نکته خالی از لطف نیست که بدانید این بخش مخصوص ادمین های سایت میباشد و هرکسی نمیتواند به این بخش وارد شود. بنابراین پیشخوان وردپرس مکانی است که شما میتوانید wordpress خود را بهطور کامل مدیریت کنید.
فهرست مطالب
- چگونه به پنل مدیریت وردپرس وارد شویم؟
- توضیح بخشهای مختلف وردپرس
- نوار مدیریت در پیشخوان وردپرس
- توضیح بخشهای مختلف در قسمت لوگو wordpress
مقدمه:
2 جلسه از آموزش وردپرس را با نام های 1- آشنایی ابتدایی با وردپرس و 2. نصب وردپرس پشت سر گذاشتیم. و اکنون با جلسه سوم از آموزش وردپرس کدپز، قصد داریم تا شمارا با داشبورد وردپرس آشنا کنیم.
چگونه به پنل مدیریت وردپرس وارد شویم؟
برای دسترسی به داشبورد وردپرس کافی است به example.com/wp-admin/ و یا example.com/wp-login بروید.
در زیر یک نمونه از پیشخوان وردپرس و قسمتهای مختلف آن را تماشا میکنید.
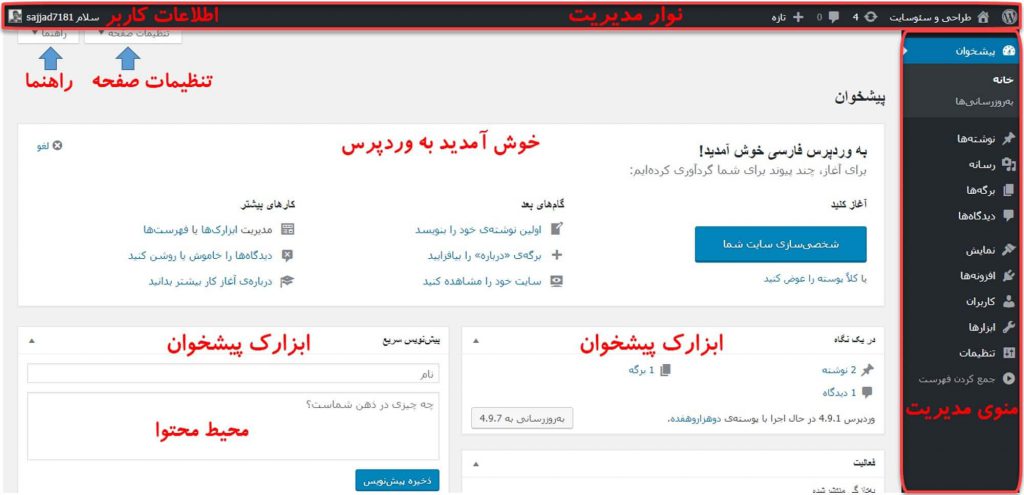
توضیح بخشهای مختلف وردپرس
در تصویر داشبورد وردپرس ِ بالا قسمت هایی را مشخص کردهایم. که تکبهتک به توضیح آنها میپردازیم.
1- منوی مدیریت
منوی اصلی در پنل مدیریت WordPress میباشد. میتوانید برحسب نیاز هرکدام را انتخاب کنید.
2- نوار مدیریت
نوار وردپرس که آن را در بالا نیز مشاهده میکنید حاوی اطلاعاتی مفید و چندین لینک است. البته که این نوار تنها برای کاربرانی معتبر به نمایش در میآید. آن هم زمانی که به پنل کاربری وب سایت خود وارد شدهباشید. در سمت راست داشبورد وردپرس، نشان وردپرس را مشاهده خواهید کرد. اگر بالای این نشان بروید، پیوندهایی به اطلاعات خاص وردپرس را مشاهده خواهید کرد. این لینکها عبارتاند از: درباه وردپرس، سایت وردپرس، مستندات، پشتیبانی و بازخورد، که میتوانید اطلاعات مفیدی از آنها کسب کنید.
همچنین در همین سمت راست نام سایت خود را مشاهده میکنید پس از کلیک برروی آن میتوانید سایت خودرا مشاهده نمایید.
همچنین آیکن کامنت را هم مشاهده میکنید که راهی بسیار سریع برای دسترسی به نظرات سایت میباشد.
در قسمت سمت چپ نوار ابزار وردپرس هم نام خود را مشاهده میکنید که میتوانید از این بخش پروفایل کاربری خود رجوع کنید و یا از حساب کاربری خارج شوید.
3- اطلاعات کاربر
در بخش اطلاعات کاربر، اطلاعاتی مبنی بر شخصی که صفحه را Login کرده است، نمایش میدهد. همچنین وقتی موس روی آن میرود اطلاعات بیشتری از پروفایل آن شخص نشان میدهد. و همینطور یک دکمه برای بیرون رفتن وجود دارد.
4- محیط محتوا
در این بخش از داشبورد وردپرس قسمت مرکزی پنل مدیریت وردپرس را مشاهده میکنید که تقریباً تمامی اطلاعات در اینجا به نمایش گذاشته میشوند. صفحات مختلف دارای محتواهای مختلفی میباشند اما نوار مدیریت و منوی سمت راست همیشه یکسان هستند.
5- تنظیمات صفحه
در اینجا یک سری تنظیمات اضافی برای مخفی کردن و نشان دادن بخشهای مختلف صفحه وجود دارد.
6- راهنما
چند لینک در این بخش وجود دارد که شمارا به سایت وردپرس ارجاع میدهد.
7-خوشآمدید به وردپرس
در اینجا برخی از اطلاعات مفید برای کسانی که از وردپرس برای اولین بار استفاده میکنند را نشان میدهد. شما میتوانید بهراحتی آن را با کلیک روی ‘ لغو’ پنهان کنید.
8- ابزارک پیشخوان
ابزارک ها در این صفحه ابزارهایی هستن که میتوانید انها را بهدلخواهِ خود کنترل، و انتخاب نمایید. ابزراک ها معمولاً در پاورقی (فوتر) یا ستون کناری (سایدبار) نمایش داده میشوند.
منوی مدیریت
منوی مدیریت، منوی اصلی در داشبورد وردپرس است. صفحه پیشفرض، صفحه پیشخوان میباشد. و بهطور پیشفرض منوی مدیریت شامل موارد زیر است.
توجه داشته باشد ازآنجایی که بسیاری از دوستان با زباناصلی وردپرس کار میکنند ما نیز موارد زیر را با دو زبان بیان کردهایم.
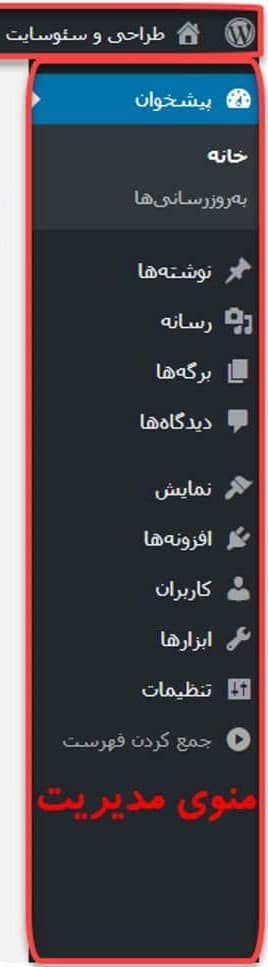
1- پیشخوان (Dashboard)
زیرمنو ها
خانه: صفحهی اول میباشد.
بهروزرسانیها: برای بهروزرسانیهای هستهی wordpress و همچنین پوستهها و افزونهها میباشد.
2- نوشتهها (Posts)
در این قسمت میتوانید پستهایی جدید اضافه کنید، حذف، ویرایش و در یک کلمه مدیریت کنید. همچنین ساختن دستهها نیز در این قسمت میباشد.
3- دیدگاهها (Comments)
در این بخش از پیشخوان وردپرس نظراتی که برای سایت شما ارسال میشود را مدیریت کنید.
4- نمایش (Appearance)
این بخش مخصوص پوستهها میباشد که میتوانید بهدلخواه یک پوسته تنظیم کنید و یا حتی آن را ویرایش کرده و شخصیسازی نمایید.
5- افزونهها (Plugins)
در اینجا شما همواره میتوانید تنظیمات افزونه WordPress را اضافه، فعال، حذف و تغییر دهید.
6- کاربران (Users)
اینجا مکانیست برای مدیریت تمامی کاربران در سایت شما؛ شما باید آنها را عزل و نصب نمایید. همچنین میتوانید سطح دسترسی آنها به سایت و یا همان نقش آنها را تعیین کنید.
7- ابزارها (Tools)
در اینجا برخی ابزارهای اضافی مورداستفاده در WordPress گنجانده شدهاند. حتی برخی از افزونهها و پوستهها ابزارهایی در اینجا دارند.
8- تنظیمات (Settings)
تمام تنظیمات در اینجا، در یک مکان است. در این بخش از داشبورد وردپرس شما همچنین میتوانید تنظیمات افزونههای نصبشده را مشاهده کنید.
9- جمعکردن فهرست (Collapse menu)
دکمه ایی برای کوچک کردن منوی مدیریت؛ از این قابلیت بیشتر میتوانید در دستگاههایی با صفحهنمایشهای کوچکتر استفاده کنید.
نوار مدیریت
هنگامیکه کاربر وارد پنل مدیریت WordPress میشود، در بالای صفحه نوار مدیریت نشان داده میشود. این نوار شامل اطلاعاتی مفید در مورد کاربر در حال حاضر واردشده و کلیدهای میانبر برای بیشتر گزینههای مفید در پیشخوان وردپرس میباشد.

لوگو wordpress
در سمت راستِ بالای صفحه، نماد لوگو وردپرس وجود دارد. هنگامیکه روی آن کلیک کنید، صفحه ایی باز میشود که حاوی اطلاعات مفیدی درباره نسخهی نصبشده وردپرس است، همچنین اطلاعاتی مبنی بر بهبودیها نسبت به نسخههای پیشین را به نمایش میگذارد.
وقتی موس روی لوگو میرود، منویی با عناوین زیر نمایش داده میشود.
1- دربارهی وردپرس (About WordPress)
این همان صفحه ایی است که با دکمهی لوگوی وردپرس به آن ارجاع داده خواهیم شد.
2- وردپرس (org)
مخزن اصلی وردپرس میباشد که شامل تمامی اطلاعات مربوط به وردپرس، دانلودها، انجمنها و غیره است.
3- مستندات (Documentation)
وردپرس یکی از بهترینِ مستندات و ساماندهی شدهی CMS میباشد. در این بخش به صفحهای هدایت میشوید که تقریباً شامل تمام اطلاعات مربوط به هستهی وردپرس کلاسها، متدها، کتابخانهها و سایر قسمتهای دیگر است.
*تذکر: اگر از وردپرس فارسی استفاده میکنید، در داشبورد وردپرس ، دکمهی مستندات شمارا به سایت wp-persian.com/codex هدایت میکند.
و اگر از وردپرس با زباناصلی بهره میبرید، پس از کلیک بر روی Documentation به صفحهی codex.wordpress.org خواهید رفت.
4- انجمنهای پشتیبانی (Support Forums)
اگر سوالی داشتید، این اولین جایی است که میتوانید به دنبال پاسخی برای آن باشید. وردپرس توسط میلیونها نفر استفاده میشود و احتمال دارد که هرگونه سؤال که در ذهن شما است در حال حاضر پاسخ داده شده باشد. اگر شما نمیتوانید پاسخ خود را پیدا کنید، همواره میتوانید در این دو صفحه از انجمن ها سؤال کنید. ما لینک هر دو انجمن به زباناصلی و زبان پارسی را برایتان در زیر قرار دادهایم.
توجه: باکمال میل بهتمامی سؤالات شما در خصوص وردپرس در همین صفحه و از قسمت کامنت ها نیز پاسخ داده خواهد شد.
5- بازخورد (Feedback)
در اینجا میتوانید ایدهها، سؤالات و یا هر چیزی که فکر میکنید ممکن است وردپرس را در آینده بهبود بخشد، بیان کنید.
ادامهی جلسات
بهپایان جلسه چهارم آموزش وردپرس رسیدیم. شما عزیزان میتوانید باقی جلسات را دنبال کنید. همچنین منتظر نقطه نظرات شما در رابطه با این سری از آموزشهای دورهای وردپرس کدپز در قسمت کامنتها هستیم.
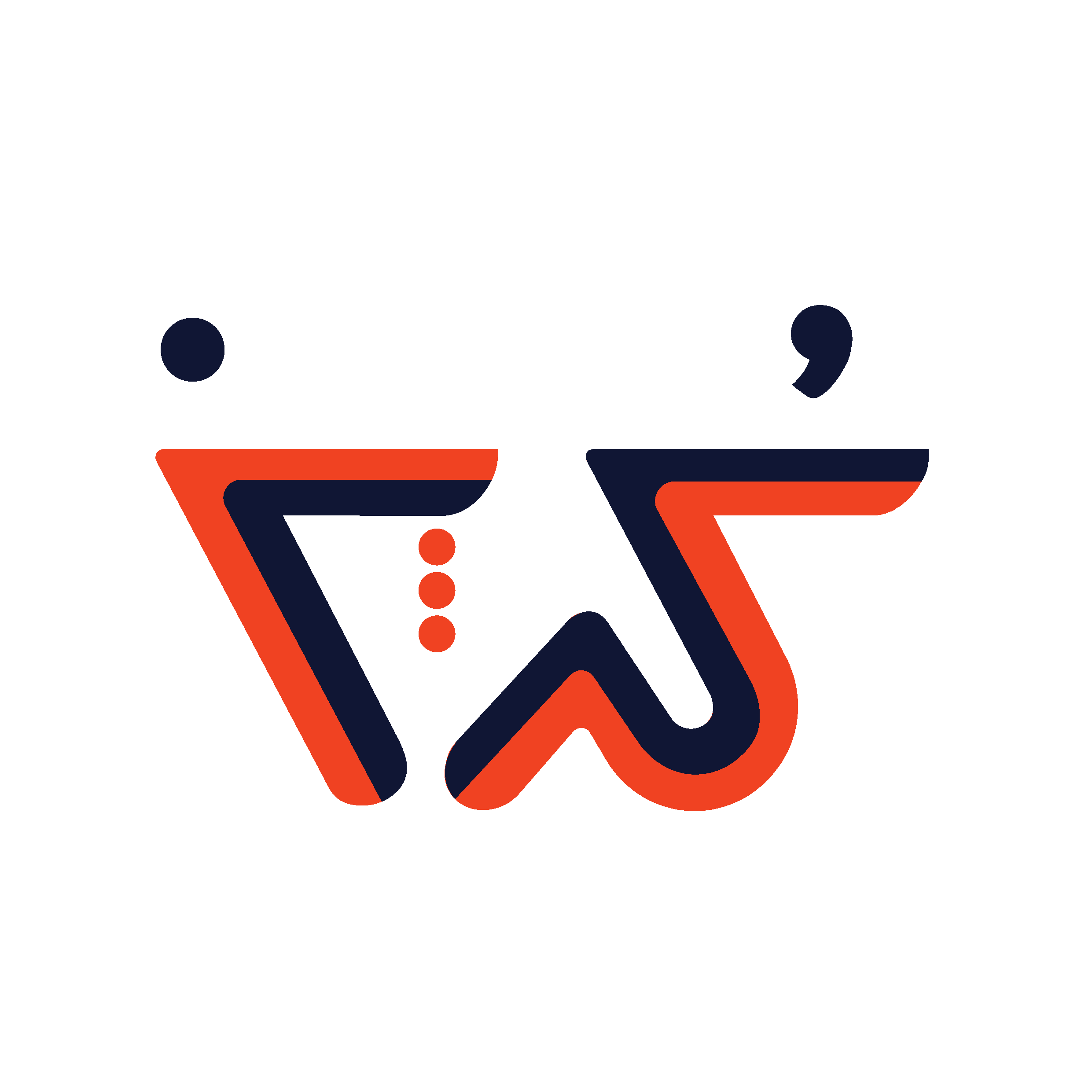

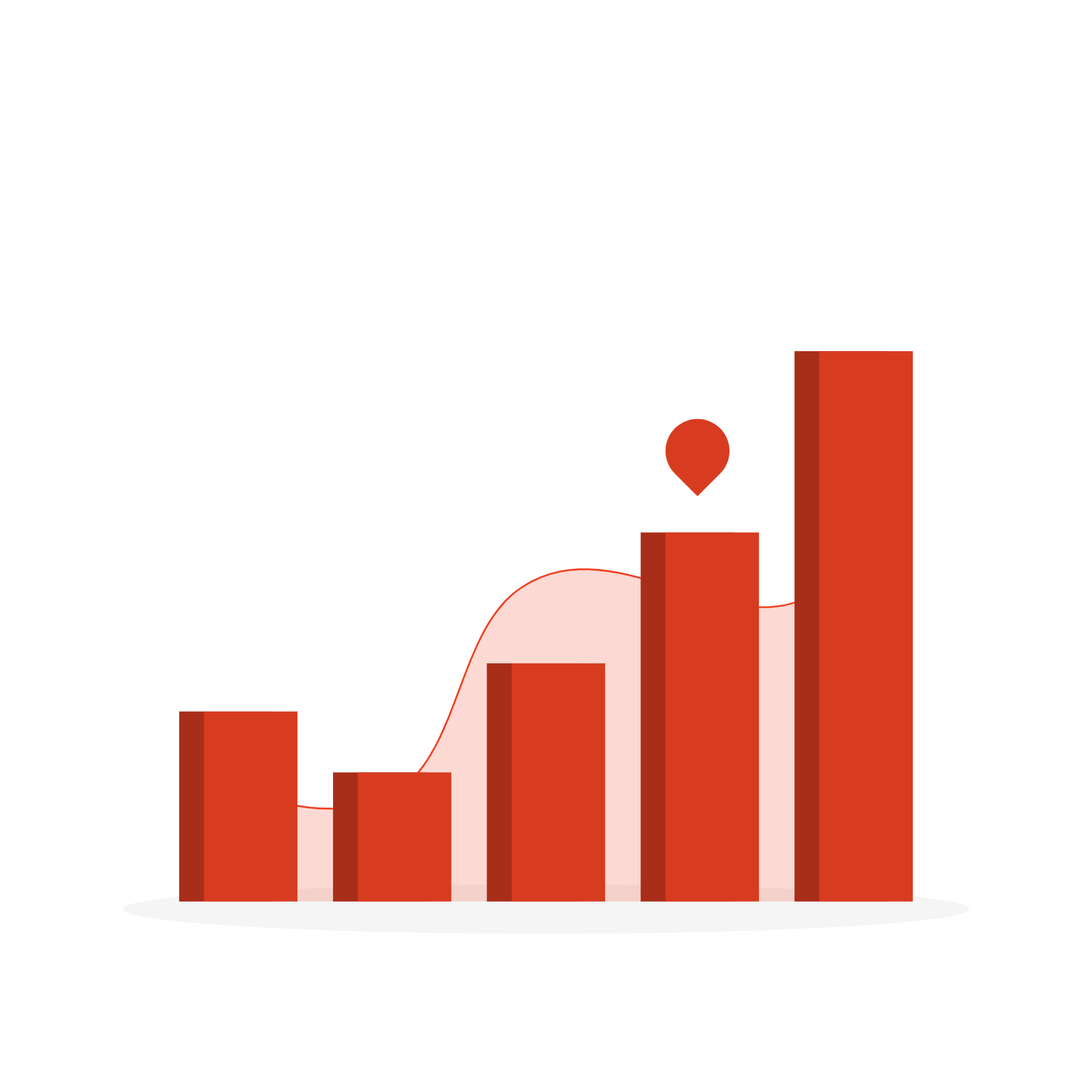
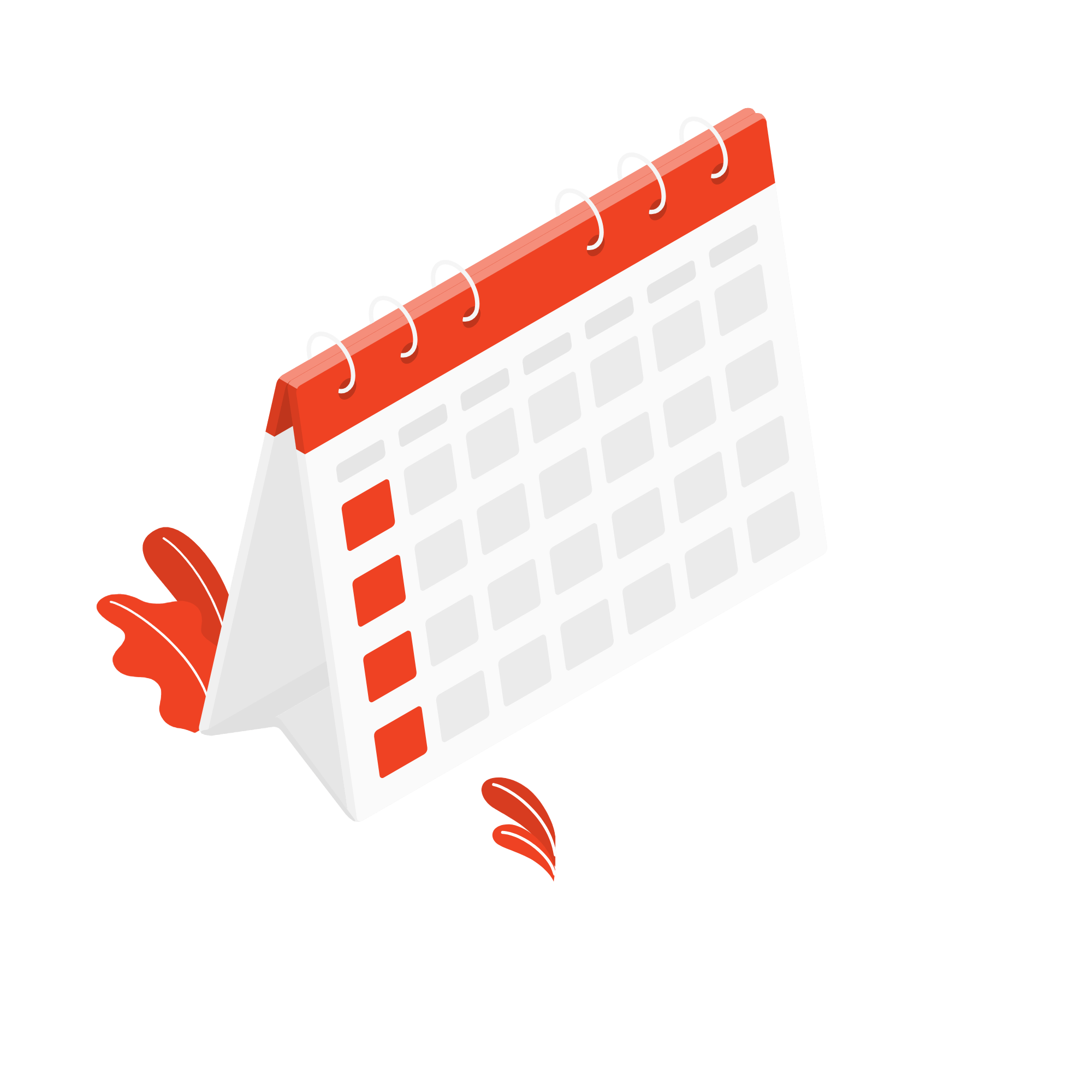
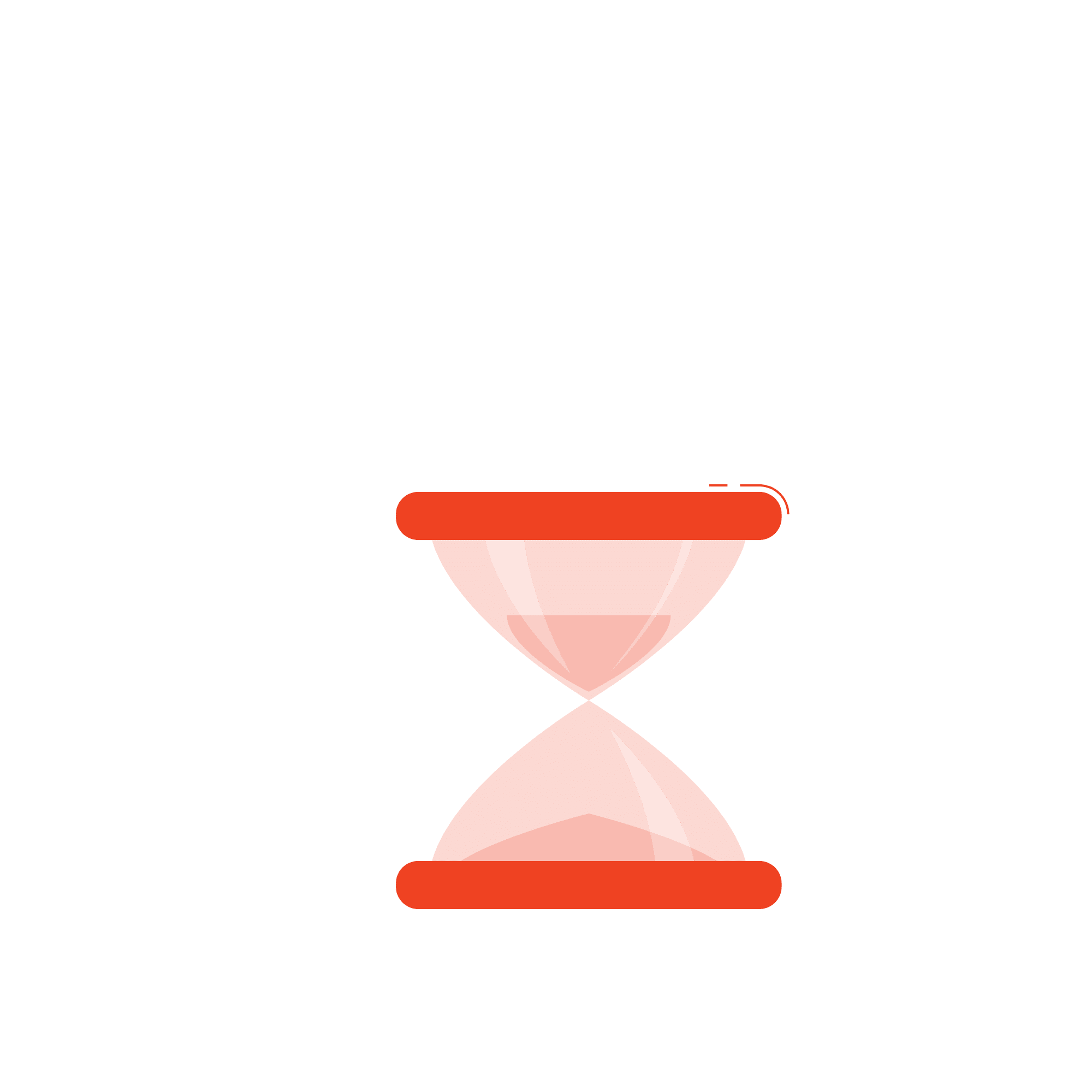
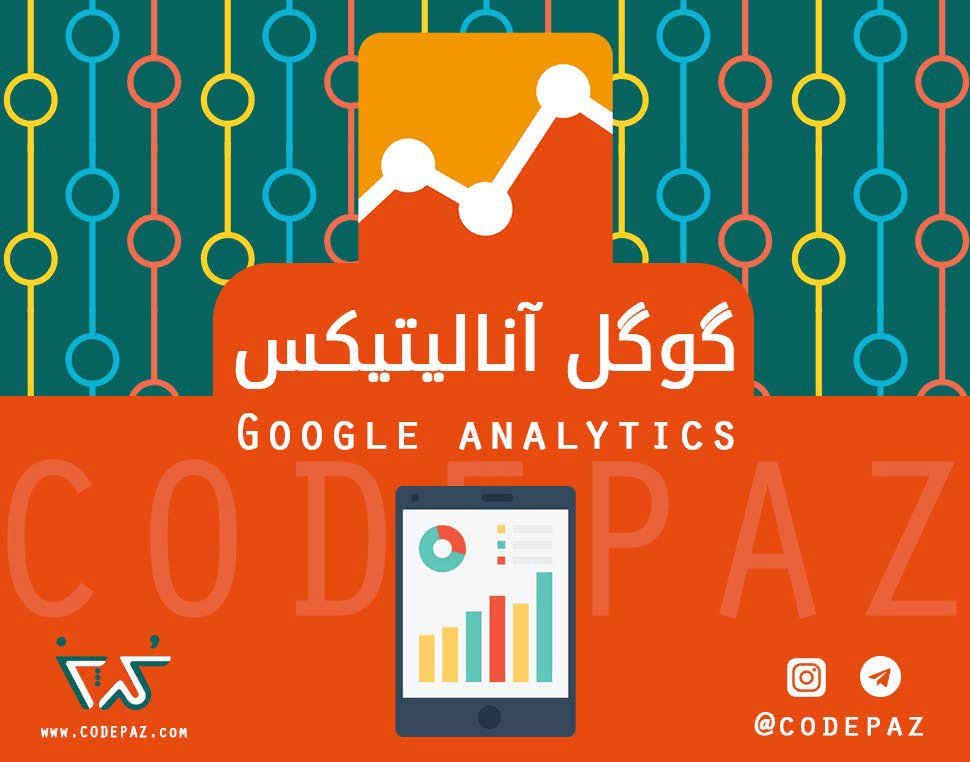

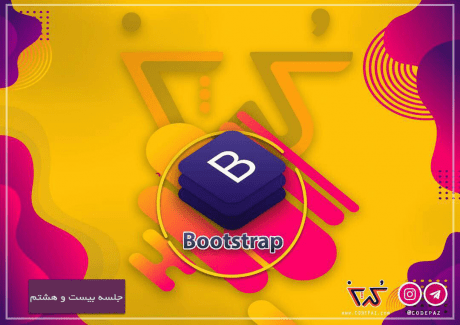

5 دیدگاه
به گفتگوی ما بپیوندید و دیدگاه خود را با ما در میان بگذارید.
سلام
ممنون از زحمات شما
مشکل اینجاست که شما کامل توضیح ندادید
مثلا کتابخانه یعنی چه
رسانه گفتن یعنی چه؟ واقعا معادل فارسی خوبی برای کلمات انگلیسی نگذاشتن
الان من میخوام متن داخل پوسته یا قالب قرار بدم نتونستم متاسفانه انگلیسی هم ضعیف هستم
در رابطه با ترجمهها باید بگم که در وردپرس فارسی ترجمهها به همین منوال است. و به نظر بنده برای ترجمه media، رسانه بهترین کلمه است. پس لطفاً سعی کنید با ترجمههای خود ِ وردپرس فارسی کنار بیایید.
من واقعاً از زحمات شما کمال تشکر را دارم. میرم برای جلسه چهارم آموزش وردپرس
خواهش میکنم.
موفق باشید.
بسیار عالی و کارآمد بود