آموزش نصب وردپرس بر روی لوکال هاست ( localhost ) و یا دایرکت ادمین و همچنین Cpanel بههیچعنوان کار دشواری نخواهد بود. در پایان این آموزش میتوانید طریقهی نصب وردپرس بر روی لوکال هاست و همچنین دایرکت ادمین را فرابگیرید. همچنین به شما خواهیم آموخت که بعد از نصب وردپرس چگونه سایت خود را به گوگل وبمستر تولز وصل کنید.
فهرست مطالب
- هاست مجازی چیست؟
- آموزش نصب وردپرس بر رویهاست مجازی (لوکال هاست localhost)
- آموزش نصب وردپرس روی هاست direct admin و همچنین اتصال به گوگل وبمستر تولز
هاست مجازی چیست؟
برخی از زبانهای برنامهنویسی تحت سرور مثل: PHP برای اجراشدن نیاز به مفسر و وب سرور دارند و یعنی بهطور ساده برای اجرای یک فایل PHP باید مفسر آن و وب سروری مثل آپاچی (Apache) یا IIS و… روی سیستم ما نصب باشد، با توجه به اینکه این پیشنیاز معمولاً روی سیستم ما نصب نیست، برای اجرای این فایلها در سادهترین روش باید یک سرویس میزبانی وب (هاست) تهیه کنیم تا بتوانیم فایل پی اچ پی مان را در آن اجرا کنیم، اما برای تهیه یک سرویس میزبانی استاندارد باید هزینه پرداخت کنیم و معمولاً برای پروژههای آزمایشی بهصرفه نیست و یا جدای از آن برای دسترسی به فضای میزبانی احتیاج به اینترنت نیز داریم که ممکن است همیشه دسترسی به اینترنت نداشته باشیم.
با توجه به اینکه ممکن است پرداخت هزینههای سرویس میزبانی برای یک پروژه آزمایشی برایمان بهصرفه نباشد یا دسترسی به اینترنت نداشته باشیم و… پس از لوکال هاست استفاده میکنیم.
با توجه به توضیحات فوق میتوان گفت درواقع لوکال هاست یک فضای میزبانی (هاست) محلی بر روی سیستم ماست. تا بتوانیم کارهایی از قبیل برنامه نویسی و یا نصب وردپرس را بر روی آن انجام دهیم.
آموزش نصب وردپرس بر رویهاست مجازی (لوکال هاست localhost)
نصب xampp یا wamp
برای شروع بهکار نیاز به چندین فایل داریم اولین فایل مربوط به نرمافزار شبیهساز ِ هاست که ارائهدهندهی هاست مجازی در سیستم میباشد داریم. نرمافزارهای مختلفی ازجمله wamp و xampp میباشند که ما در این آموزش از نرمافزار wamp استفاده میکنیم. همچنین شما می توانید از xampp هم استفاده کنید.
دانلود وردپرس
بعد از نصب نرمافزار نیاز به دانلود آخرین ورژن از فایل وردپرس از سایت اصلی وردپرس یا از وردپرس فارسی است.
نصب وردپرس بر لوکال هاست
بعد از دانلود آخرین ورژن وردپرس نیاز به اجرای نرمافزار است و داخل مرورگر آدرس localhost/phpmyadmin را تایپ کرده و در قسمت username مقدار root و کادر password را خالی رها کرده و بر روی گزینهی go کلیک میکنیم.
در مرحلهی بعد از منوی سمت چپ گزینهی new را انتخاب میکنیم و نامی مناسب برای دیتابیس خود انتخاب مینماییم و بر روی گزینهی create کلیک میکنیم و صفحه را میبندیم.
حال به محل نصب نرمافزار wamp که اغلب بهصورت پیشفرض در فایل C و بهصورت زیر میباشد مراجعه مینماییم.
C:\wamp64
از داخل پوشهی wamp64 پوشهی www را انتخاب میکنیم و محتویات آن را کامل حذف کرده و فایل وردپرس را از حالت فشرده خارج کرده و در این محل قرار میدهیم. (نکته: توجه داشته باشید که محتویات یک فایل اگر قرار داشته باشند آدرس از localhost به نام-فایل/localhost تغییر مییابد.)
دو راه برای نصب وردپرس وجود دارد که ما راه سادهتر را برمیگزینیم. روش اول استفاده از فایل wp-config-sample.php بوده و روش دوم بهصورت گرافیکی در سایت بدون نیاز به تغییر کد به شما نمایش داده میشود.
حال در مرورگر خود آدرس localhost را تایپ کرده و شروع به نصب وردپرس میکنیم. اولین صفحه ظاهرشده به شما این امکان را میدهد تا زبانی برای سایت خود برگزینید که ما در این آموزش زبان فارسی را انتخاب میکنیم و بر روی گزینهی ادامه کلیک میکنیم.
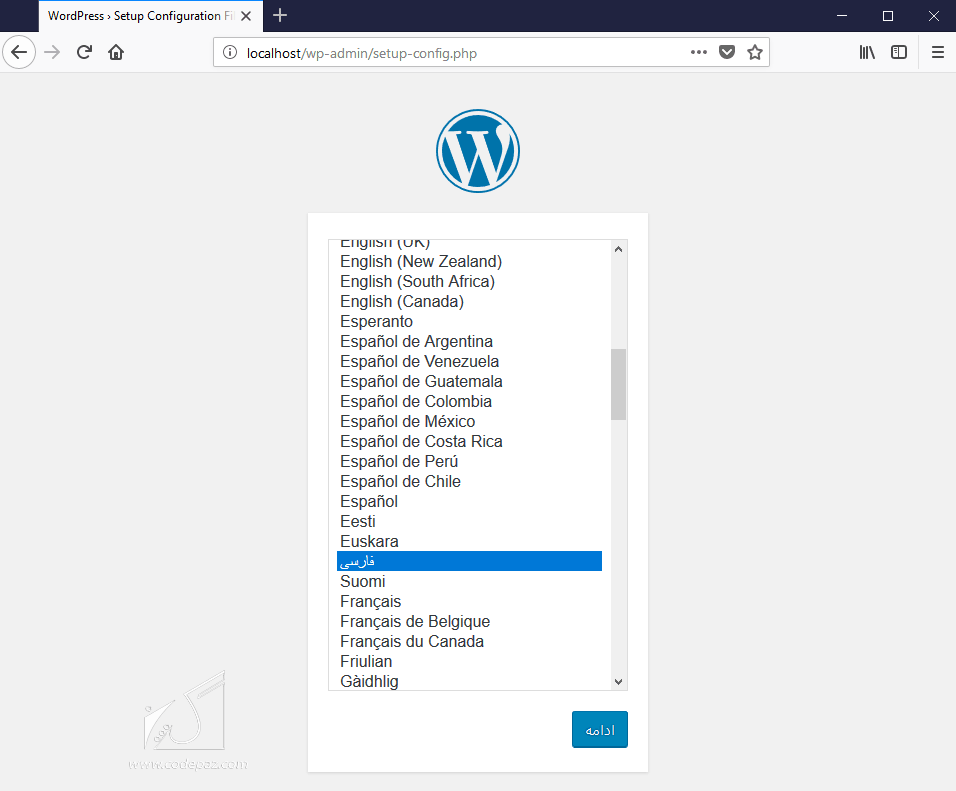
در مرحلهی بعد برای شما اطلاعاتی ظاهر میشود که آن را بهدقت مطالعه نمایید و بر روی گزینهی بزن بریم! کلیک کنید. در صفحهی بعد نیاز به پر کردن اطلاعات برای پایگاه اطلاعات شما یا همان دیتابیس لوکال هاست شما است.
در کادر اول که مقدار پایگاه داده را از شما خواسته نامی را که قبلاً بهعنوان نام دیتابیس خود برگزیدهاید را وارده کرده و در کادر بعدی نام کاربری یا همان مقدار root را وارد کرده و کادر پسورد را خالی رها کرده و کادر میزبان پایگاه داده یا همان آدرس url شما که در اینجا localhost میباشد را برمیگزینید.
کادر آخر هم مربوط بهقرار دادن پیشوندی برای ذخیرهی اطلاعات میباشد که بهصورت پیشفرض بر روی wp_ قرار دارد که برای امنیت بیشتر میتوانید آن را تغییر دهید و در آخر بر روی فرستادن و در مرحلهی بعد بر روی نصب کلیک نمایید. تا ادامه آموزش نصب وردپرس را دنبال کنیم.
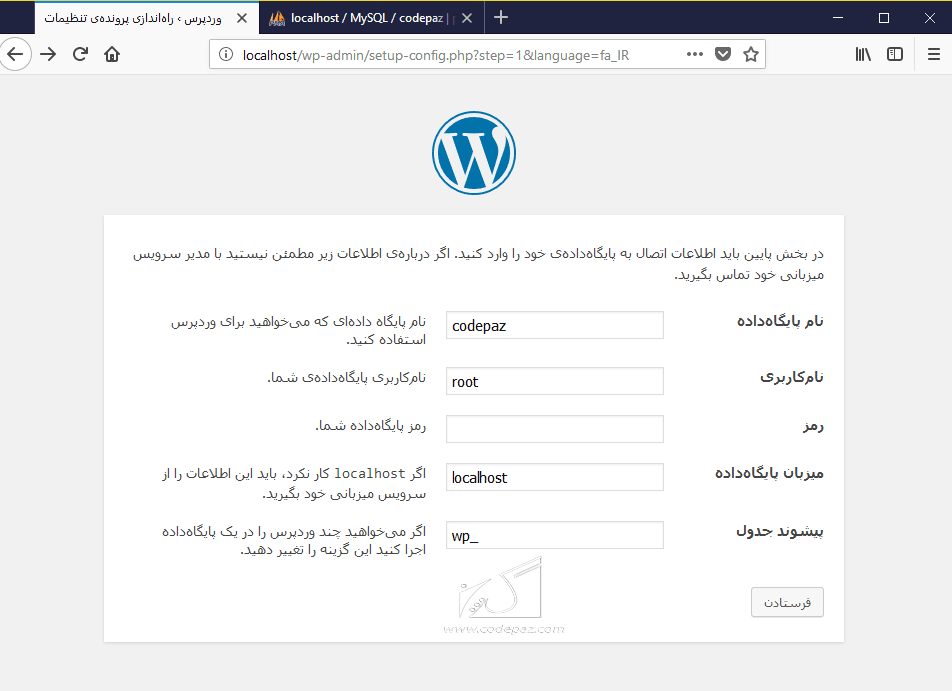
در صفحهی جدید اطلاعاتی از شما خواستهشده است که بانام عنوان سایت و نام کاربری و رمزی بهصورت پیشفرض و ایمیل شما میباشد که انها را با دقت پرکرده و بر روی راهاندازی وردپرس کلیک نمایید و بعد از کلیک بر روی ورود به همین سادگی وارد پنل مدیریتی وردپرس خود شوید!
آموزش نصب وردپرس روی هاست direct admin و همچنین اتصال به گوگل وبمستر تولز
در ویدیوی زیر بهصورت کامل آموزش نصب شدن و اتصال به گوگل وبمستر تولز توضیح دادهشده است، برای دریافت اطلاعات بیشتر دربارهی کاربرد وبمستر تولز میتوانید این مقاله را مطالعه کنید.
گوگل وبمستر تولز یا گوگل سرچ کنسول چیست و اهمیت معرفی سایت به گوگل وبمستر
در صورت وجود هرگونه سؤالی مربوط به نصب وردپرس میتوانید از قسمت کامنتها در همین مقاله باما در میان بگذارید. در کمترین زمان ممکن به آنها پاسخ داده خواهد شد.
با آرزوی موفقیت برای شما
ادامهی جلسات
بهپایان جلسه دوم آموزش وردپرس رسیدیم. شما عزیزان میتوانید باقی جلسات را دنبال کنید. همچنین منتظر نقطه نظرات شما در رابطه با این سری از آموزشهای دورهای وردپرس کدپز در قسمت کامنتها هستیم.
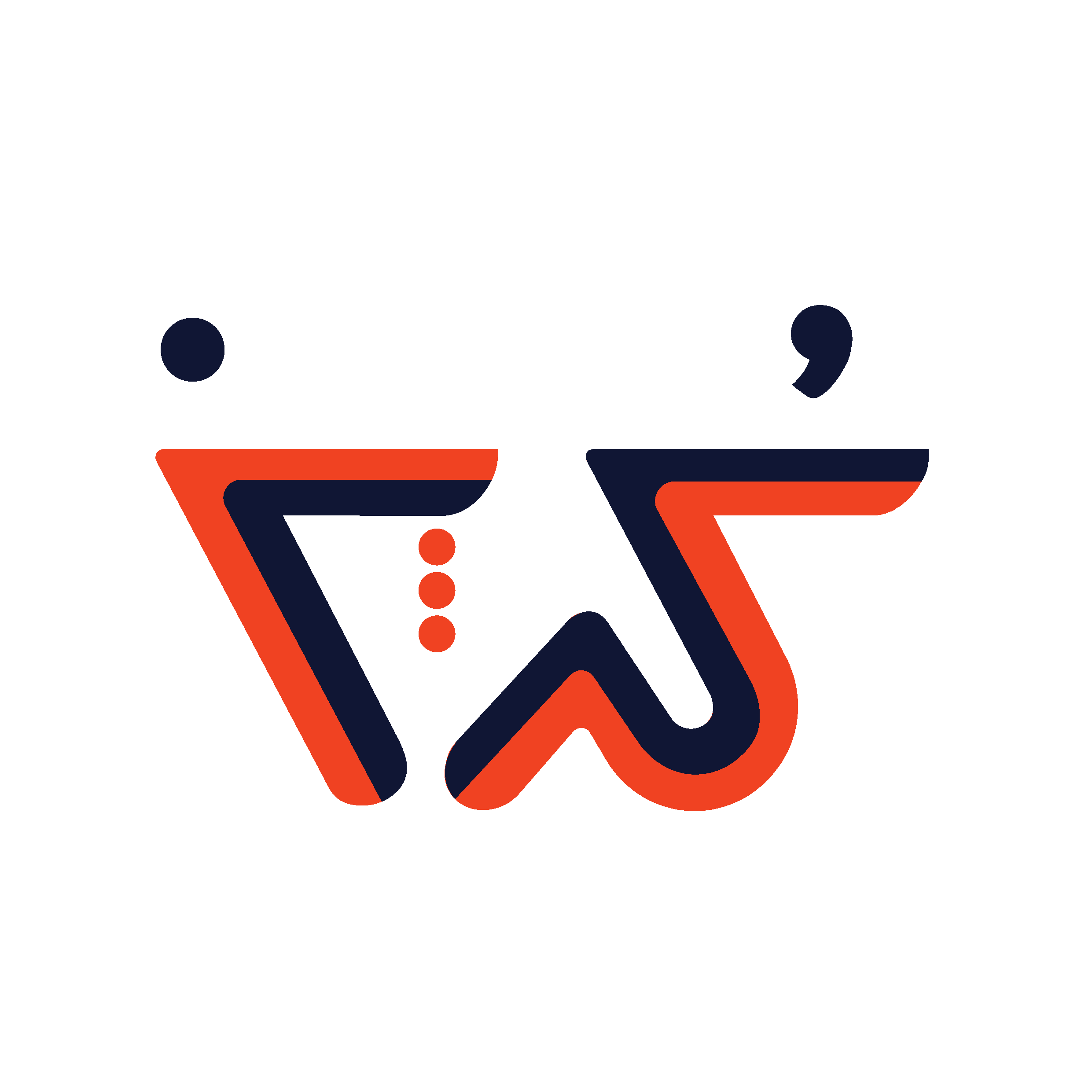

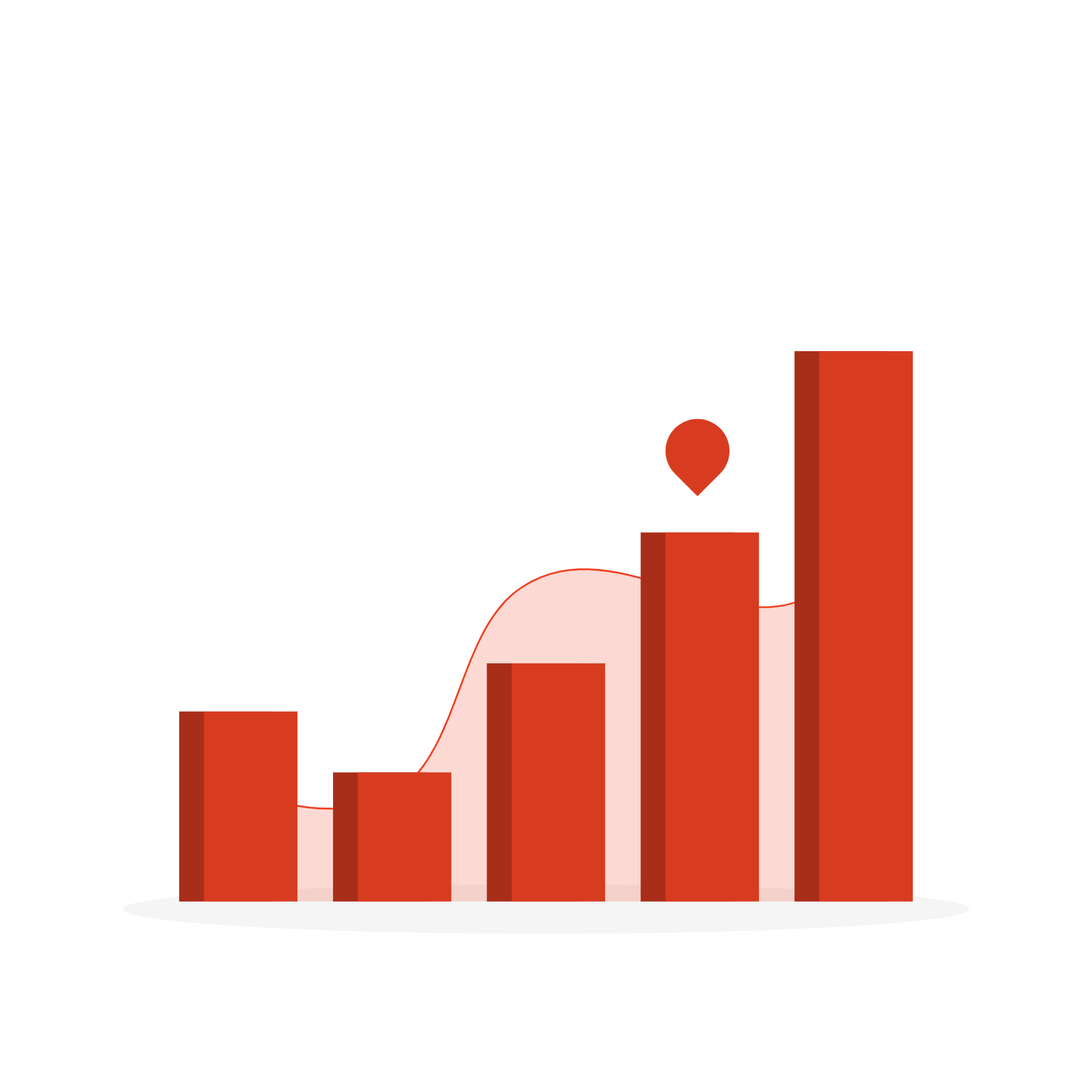
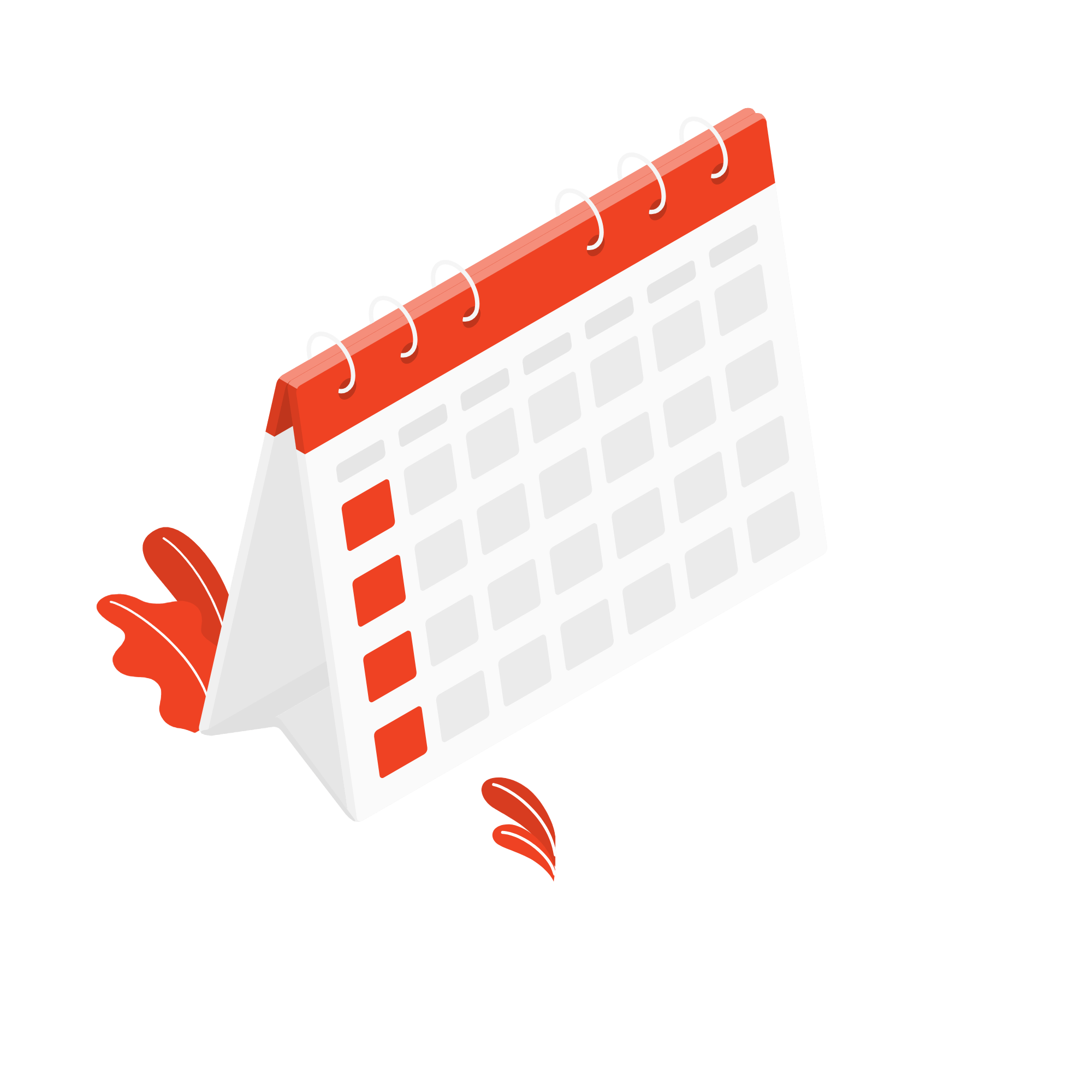
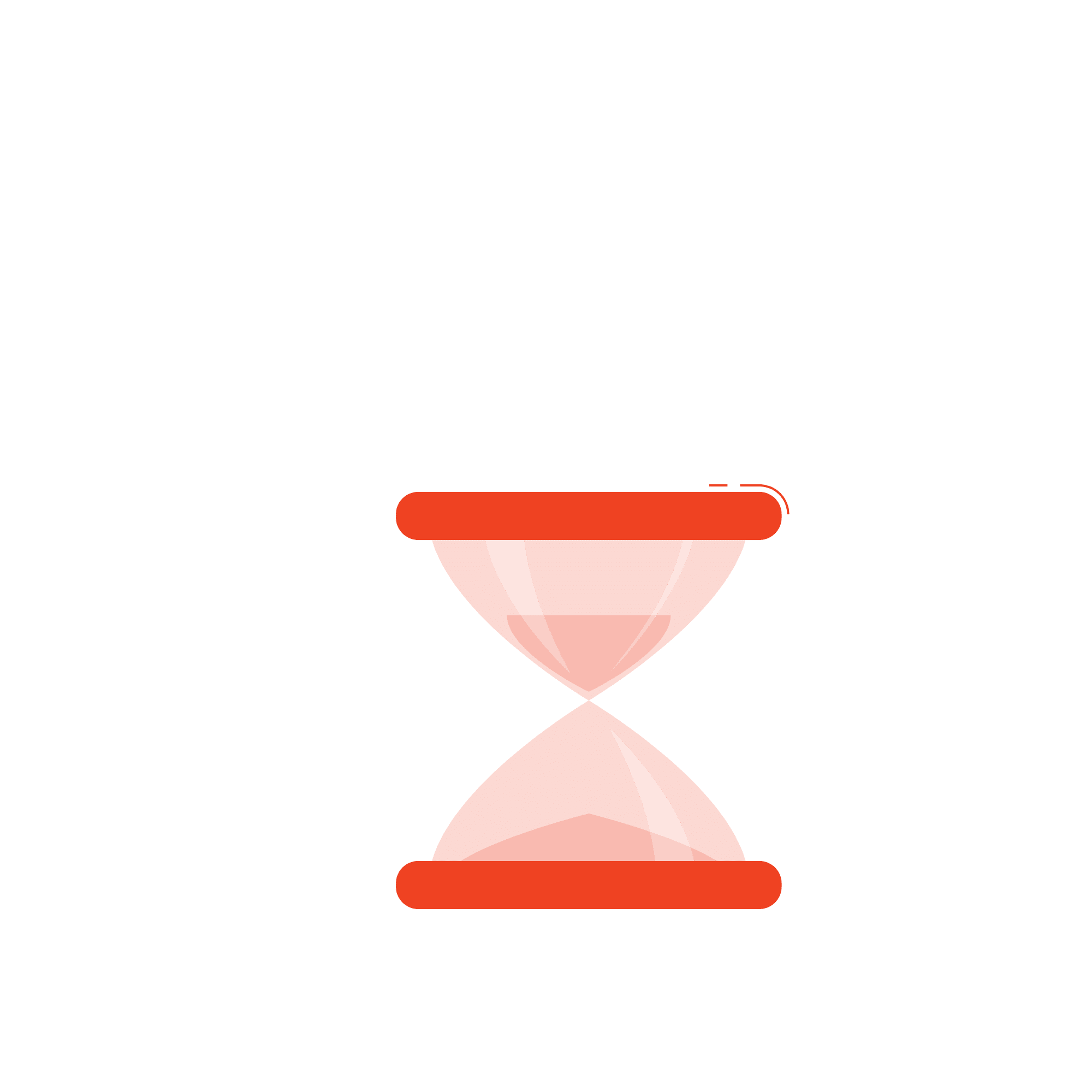
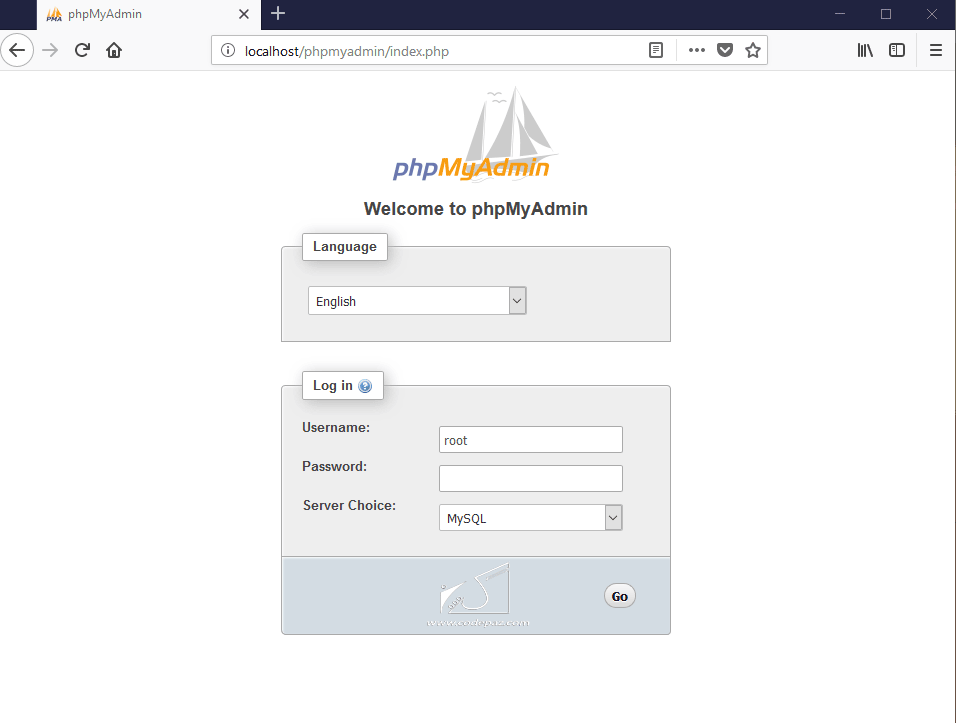
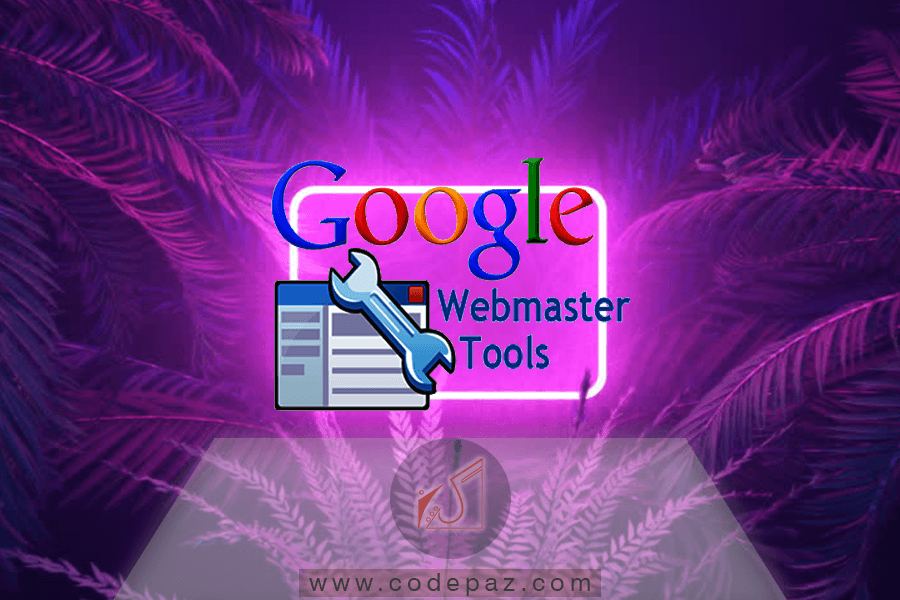



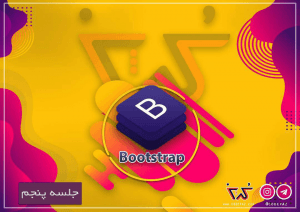
2 Comments
Join the discussion and tell us your opinion.
سلام ممنون از زحماتي كه مي كشيد.
من wapserver3.2.3 64 بيتي را دانلود كردم و خواستم نصب كنم پيغام داد كه
this program does not support the version of windows your computer is running
ويندوز كامپيوتر م 7 هست. لطفا راهنمايي كنيد. ممنون
نسخه ای که دانلود کردید مطمئنید که سازگاری با ویندوز 7 داره ؟ و اینکه مطمنید ویندوزتون 64 بیتی هست روی سیستم ؟